Materialien zum Unterricht
Gesichter verbessern
Viele Fotografien von Gesichtern benötigen nur winzige Vebesserungen, um sie perfekt zu machen.
 Das Original, schon ganz hübsch. (gesicht.jpg)
Das Original, schon ganz hübsch. (gesicht.jpg)
 Keine Sommersprossen, etwas Solarium, Lippenstift, Augen intensiver, ...
Keine Sommersprossen, etwas Solarium, Lippenstift, Augen intensiver, ...

Die Haut ist rein wie...
Lade das Bild in Gimp und erzeuge eine Kopie als neue Ebene. ![]()
Zur besseren Sichtbarkeit von unschönen Stellen auf der Haut sollte mit + und - gezoomt werden.
1. Sommersprossen und Pickel weg (Heilen) 
Hautflecken lassen sich mit dem Werkzeug Heilen beseitigen. Es wird wie das Werkzeug Klonen bedient, ist aber speziell auf Hautreparaturen angepasst. Es berücksichtigt beim Einfügen die umgebende Hautfarbe, so dass unschöne Einschüsse vermieden werden.
Nach Auswahl des Werkzeuges wird mit gedrückter STRG-Taste ein Stück reine Haut ausgewählt und dann mit gedrückter linker maustaste die unreine Stelle übermalt.
Werkzeugeinstellungen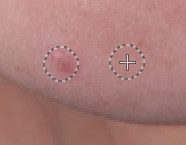
Deckkraft: 50%
Modus: Nur Aufhellen
Ausrichtung: Ausgerichtet
Wenn ein hartnäckiger Fleck nicht beim ersten Heilen weg ist, kann man den Vorgang mehrmals wiederholen.
2. Schöne Haut
Für eine schöne Haut sind mehrere Schritte notwendig: Haut glätten, Glanzlichter entfernen, Haut bräunen.
Alle Hautpartien werden mit der magnetischen Schere ![]() ausgewählt (sorgfältig arbeiten!). Von dieser Auswahl eine Kopie über STRG+C und STRG+V erstellt und diese durch Klick auf Neue Ebene im Ebenendialog verankert.
ausgewählt (sorgfältig arbeiten!). Von dieser Auswahl eine Kopie über STRG+C und STRG+V erstellt und diese durch Klick auf Neue Ebene im Ebenendialog verankert.
Haut Glätten
Zum Glätten der Haut wendet man einen Weichzeichner auf die soeben erstellte Ebene an:

Das Gesicht wird mit der magnetischen Schere ausgewählt.
Mit dem Radius und Max. Delta muss man experimentieren. Im Beispiel wurden Radius 15 und Max.Delta 35 verwendet. Dadurch sieht das Gesicht sehr plastisch aus. Das ist aber nicht die Endfassung, denn jetzt wird diese Eben zu der darunter liegenden hinzugefügt:
Nach dem Weichzeichnen muss der Ebenenenmodus auf Vernichtend eingestellt und die Deckkraft auf etwa 45% reduziert werden.
Durch Ein- und Ausblenden der Ebene kann das Ergenbis bewertet werden.
Zum Abschluss vereint man die Ebene mit der darunter liegenden:
Mit der rechten Maustauste wird die Ebene angeklickt und dann
Nach unten vereinen
 Das Vorschaubild beim Weichzeichnen
Das Vorschaubild beim Weichzeichnen Der Ebenendialog
Der Ebenendialog
Glanzlichter entfernen
Glanzlichter sind helle Stellen im Gesicht, die durch die Reflektion von Lichtquellen entstehen. Häufig findet man sie auf der Nase, an der Strin oder auf den Lippen. Mit dem Werkzeug Heilen lassen sie sich beseitigen.
Einstellungen:
Modus: Nur Abdunkeln
Deckkraft: 45%
Pinsel: Circle Fuzzy
Mit diesem Pinsel holt man sich ein Stück Haut, die nicht glänzt und dunkelt damit die Glanzlichter ab.
Zum Abschluss kann man eventuell sichtbare Kanten mit dem Werkzeug Verschmieren ![]() noch glatthobeln.
noch glatthobeln.
Haut Bräunen

Das Bräunen der Haut erfolgt in der vorhin erstellten zweiten Kopie der Hautpartien. Diese Ebene wird jetzt wieder sichtbar gemacht.
Modus der Ebene: Multiplikation ![]()
Über den Deckkraft-Regler kann der Bräunungsgrad eingestellt werden.
Wenn man zufrieden ist, vereinigt man diese Ebene mit der darunter liegenden.
3. Lippenrot verstärken

Lippen werden nicht einfach angemalt, sonder die Sättigung der roten Farbe verstärkt.
Als Auswahlwerkzeug biedet sich wieder die magnetische Schere an.
Ist der Mund ausgewählt, lässt sich über
die ideale Lippenfarbe einstellen. In dem Dialogfeld wählt man die rote Farbe aus und stellt ein:
Farbton -7
Helligkeit -5
Sättigung 6
Über kann bei Bedarf der Kontrast verstärkt oder geschwächt werden. Das ist alles Geschmackssache und kann schnell ins Gegenteil umschlagen. Zum Glück gibt es STRG+Z.
4. Augenfarbe intensiver machen

Von der oberen Ebene wird eine Kopie erstellt. Das Weiße der Augen kann mit dem Zauberstab ausgewählt werden. Die Werkzeugeinstellungen für die Auswahl sind rechts zu sehen. Mit dem Zauberstab klickt man so oft in das Augenweiß, bis die Ameisen um den gesamten gewünschten Bereich herumlaufen. Da der Modus Zur aktuellen Auswahl hinzufügen ausgewählt ist, kann man alle vier Augenbereiche auswählen.
Zum Aufhellen benutzt man einen Pinsel. Als Farbe eignet sich ein nicht ganz reines Weiß (R: 253, G: 249, B: 249). Die Deckkraft wird auf etwa 15 und der Modus auf Nur Aufhellen eingestellt.
Die Iris kann etwas mehr ins Blaue gehen. Dazu wird sie mit dem Zauberstab ausgewählt, die aktuelle Augenfarbe mit der Pipette aufgenommen , diese etwas mehr zum Blau verschoben und mit dem Pinsel geändert. Hier ist Experimentierfreude und Geduld gefragt.